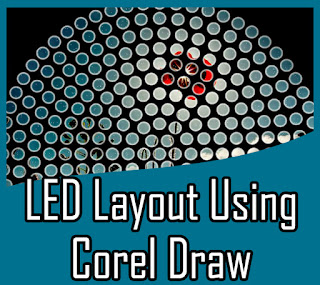 |
| Design LED Edit layout using CorelDraw |
Before looking in to this article please visit my first LED Edit article
[Click Here].
If you are using LED Edit-K versions please visit my first LED Edit -K article (
[Click Here])
If you are interested in creating LED layouts in AutoCAD software (
[Click Here])
Watch This Tutorial on YouTube
We talked about how to use auto layout creator to create panel like layouts and we talked about how to use manual layout creator to create non regular layouts in both Led Edit and Led Edit-K versions in previous tutorials.In this tutorial we are going to discuss how to use CorelDraw and Autocad software to design any kind of led layout you want and wire them outside the Led Edit software .Please download and install CorelDraw X5 or higher version and Auto Cad 2007 or higher version before continuing.I will Explain how to do this in both LED Edit and LED Edit-K versions. I'm going to use CorelDraw to design the layout and AutoCAD to do the wiring .
CorelDraw - Designing the led layout
First of all you need a plan of your layout .Here is my plan ,I'm going to create circle shaped led layout but you can create any shape .The reason behind the use of CorelDraw is because it's very easy to design various shapes using this software and there are many features that make it easy and quick to do such things .Here is my plan (created using paint).
The LED lines are equally spaced ,There are 9 lines plus center LED. The measurements are not important ,measurements doesn't represent real measurements of the panel.create your own set of measurements that are not too small or not too large . Let's create the layout .
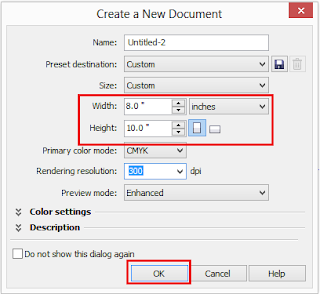 |
| CorelDraw Create a new document window |
01 Run the CorelDraw application .Go to"File" and select "New" to create a new project .you will see the "Create a new document window" make sure the inches are selected as the units and Width = 8.0 " and Height = 10.0" and leave the other settings alone (default settings) .Click "OK" .
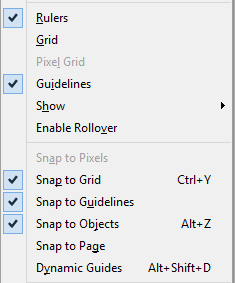 |
| check snaps - CorelDraw |
Lets create our center point guide lines .
Click "View" and select and check "Rulers" , "Snap to Grid" and "Snap to Guide lines " if they are not checked .
In your worksheet you can see two rulers one in the top and one in the left .Click and hold on the left ruler and drag your cursor towards the center of the worksheet and release the mouse button when it at the "4" mark of the top ruler.Click and hold on the top ruler and drag your cursor towards the
center of the worksheet and release the mouse button when it at the "5"
mark of the left side ruler.
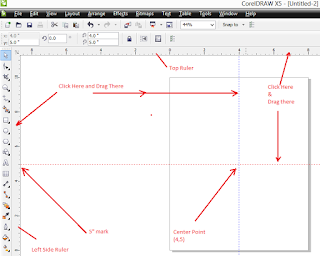 |
| Creating center point Guide line - CorelDraw |
02 Select the Ellipse tool from the tool bar and press and hold "Shift" + "Ctrl" on your keyboard and click and hold on the intersection of the guide line (Center Point) and drag it out from the center while monitoring the Height and width of the circle on the top left corner .release the mouse button when height and width 1"release the keys you pressed .
 |
| Creating the First LED reference |
03 Now we have created our first led reference it's time to duplicate it .Click on "Windows" and select "Dockers" and select "Transformations" and select and check "Position"(the transformation side bar will appear in the right
side of the window)
.Select the Circle or the LED reference that we created and change your position settings ans in the below image and click on "Apply".
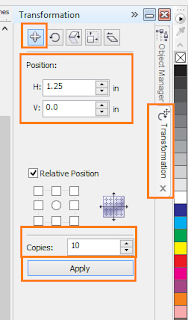 |
| Transformation Settings - coreldraw |
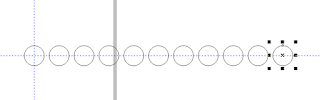 |
| Result position duplicate |
04 I'm going to duplicate each one of these LED references around the center of the worksheet except for the LED at the center.Click on "Windows" and select "Dockers" and select "Transformations" and select and check "Rotate"(the transformation side bar will appear in the right side of the window). Select the second LED reference and change your transformation - Rotate settings as in the below image and click on "Apply: button.
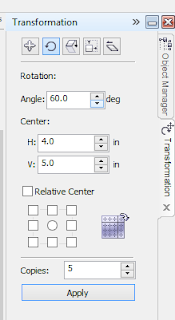 |
| CorelDraw Rotate transformation settings |
Result of that rotation -
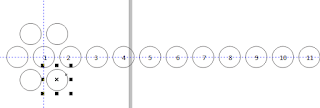 |
| Result of the rotation |
For the 3rd LED reference -
Select the third LED reference and change the Transformation - rotate settings as below and click on "Apply" .
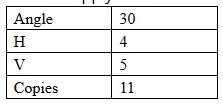 |
| 3rd LED reference settings |
For the 4th LED reference -
Select the third LED reference and change the Transformation - rotate settings as below and click on "Apply" .
 |
| Corel Draw Save As window |
|
15 Now it's time to save it .Click on the "File" and choose "Save As" .In the "Save As" window browse and select a path and give a file name in the "File name" field and select "DXF - Autocad (*.dxf) " as the Save as file type and click "Save" .
leave the DXF file settings as in below image and click "OK" .Close the Corel Draw application .
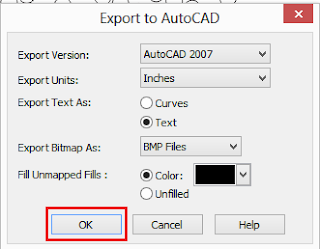 |
| DXF file settings |
16 Run the AutoCAD software (My version is 2007 ) you can use a later version .
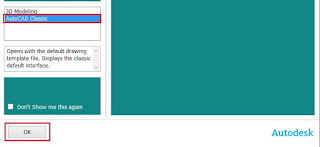 |
| AutoCAD work space mode selection menu |
Select AutoCAD classic from the work space menu ( The term "AutoCAD classic" may changed with newer versions ) and click OK.Click on "File" and select "Open" then in the open window Browse and select the file we crated in the CorelDraw software And click on Open button.
Wiring the LEDs
Now we are done creating our LED layout design .Now it's time to wire them together in series .
In
order to make the connecting easy we need to change the snap settings
Select the line tool from the tool bar ,You will see some buttons will
appear in the bottom ,Enable and disable the features by clicking on
these buttons as in the image below .
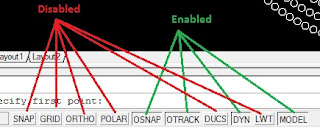 |
| Line tool features |
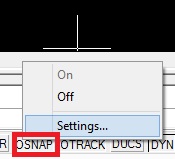 |
| OSNAP |
Right click on "OSNAP" button and select "Settings" and change the settings as below image and click "OK" .
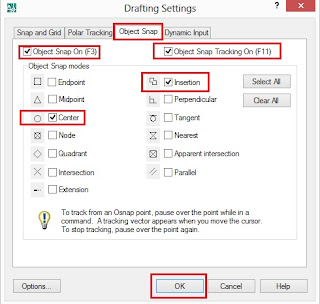 |
| OSNAP Settings window |
17
Click on "Line" Tool from the tool bar and click on the center of the
first LED to be connected (In my case far left LED reference ) and then the center of the second LED then the
third then the fourth etc (One by one ) .Please refer to the image below.. Until the last LED . Note that LEDs are
connected in series.Make sure the line is snapped to the center .After making the last connection press "Enter"
button of your keyboard to exit the tool .
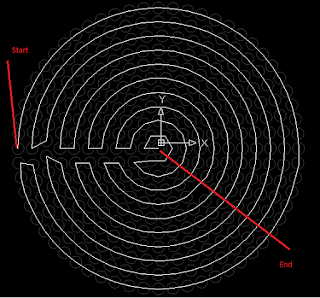 |
| Connecting/Wiring |
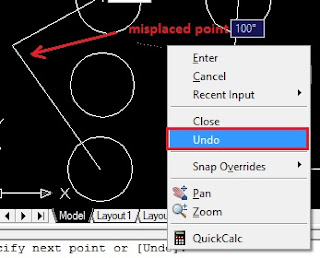 |
| Misplaced point recover |
If you mistakenly click on somewhere else instead of
the center of the circle .Don't worry just right click and choose "Undo"
from the drop down list and continue connecting .
Discontinuing
the line - You don't have to connect every LED reference at once if you
are tired just press "Enter" of your keyboard to end the line any place
and at the next time select the line tool and make sure that you
continue from the last place you end the line by clicking center of the
last circle that you wired .
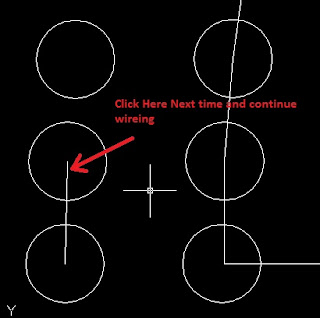 |
| Discontinuing the connection |
18
Now we have to connect it to a port label.The amount of LED references
in this example is 856 and it is below the number of maximum amount of
LEDs that can be connected to the port of my controller (My controller
can have 2048 LEDs per port ) so I can connect this led layout to a
single port of my controller without any issue .But if you exceed the
maximum amount of LEDs that can be connected to your controller you have
to connect the renaming LEDs to another port label but you must
consider the amount of ports that your controller have. Please refer to
your controller user manual for details .
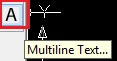 |
| Text tool |
19 Select
the "Multi line Text Tool" from the tool bar and click on the black
space next to the first LED reference and press "0" of your key board
and press "," then press "0" again finally press "Enter" .Change the
size of the font to 1 inches by typing "1" in the text size field .Now
type "p1" as the text (which means port 1) and click on "OK" .
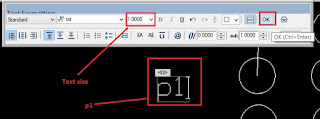 |
| Port 1 label |
Now we have to connect the port label to the LED
layout .Click on the "Line Tool" in the Tool bar and click on the First
LED reference center and then click on the text labels connecting point
and press "Enter " .
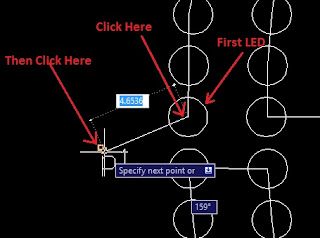 |
| Connecting the port to the LED layout |
 |
| Result of the connection |
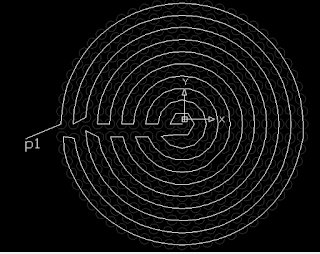 |
| LED layout after connecting to the port |
20 Now we have created our layout and connected it to the port label .Go to "File" and select "Save As " from the drop down list .In the "Save As " window select the path that you wants to save the file and give it a name by typing in the "File Name" text field and choose " and select "AutoCAD 2007 DXF (*.dxf)" from the "files of type" drop down list and click on "Save" .
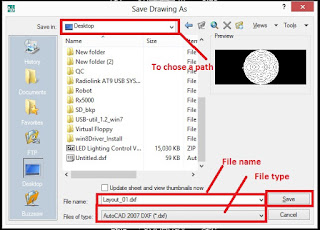 |
| AutoCAD save as window |
21 Close the AutoCAD software and run the LED Edit or LED Edit -K software .
From this point my previous article follows the same steps so please click the link below and continue from the sub section "Importing to LED Edit software" to import the layout to LED Edit software and program the led layout .
[Click Here to continue the lesson]
Here is how its looks like After programming .
 |
| After Programing the layout |
Related Articles
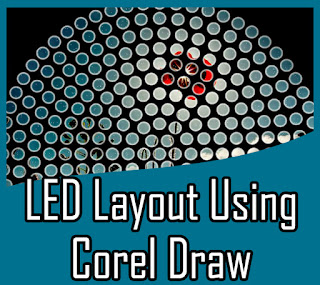
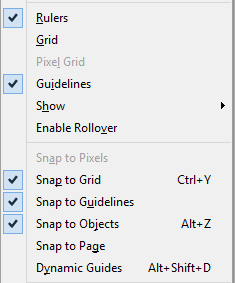
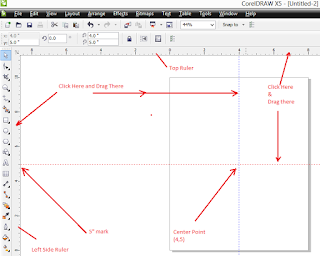

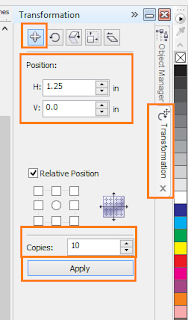
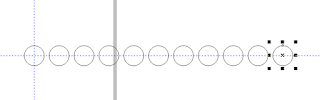
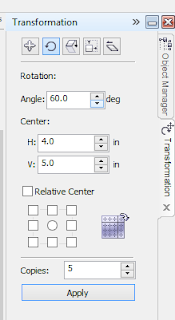
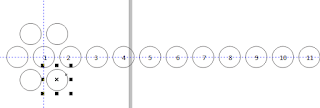
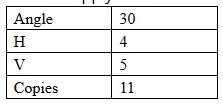









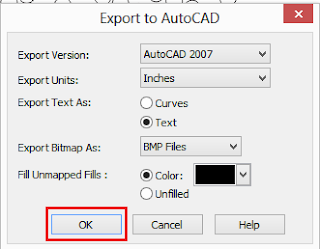
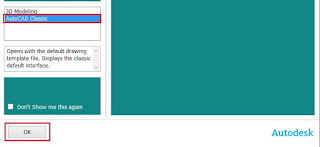
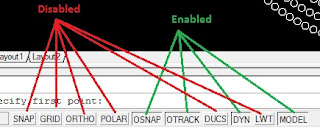
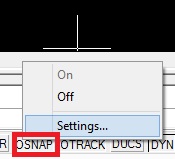
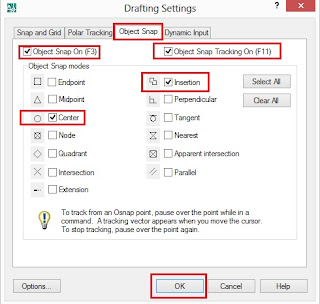
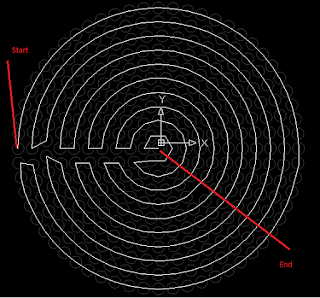
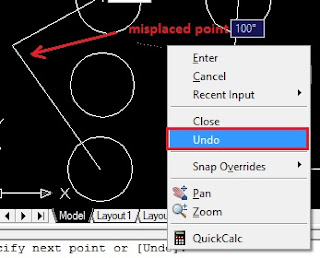
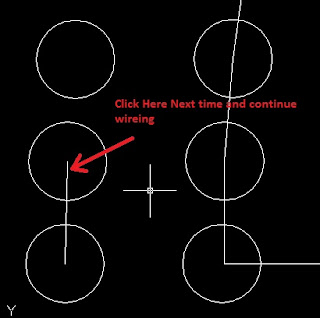
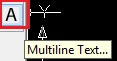
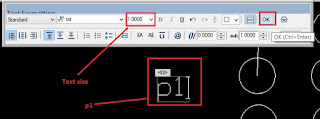
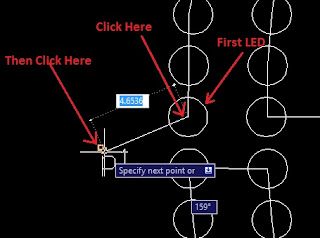

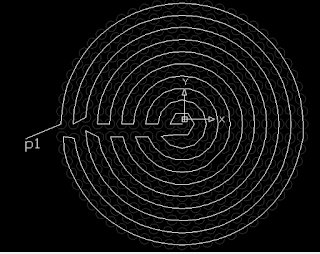
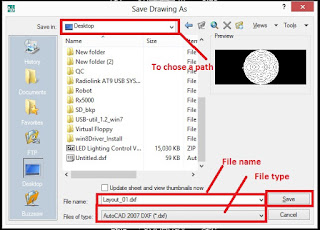

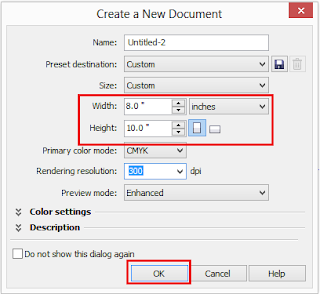





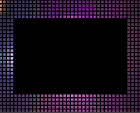







2 comments:
perfect joooooob
I NEED SOME DOWNLOAD
Post a Comment