Windows 8 and later versions of windows have the ability to mount disk image files such as .iso and .img without installing any 3rd party software. All you have to do is right click on the image file and select "mount" or double click on the file .Which will mount the image file to a virtual disk drive .Without any 3rd party software you can open a disk image file or write disk image file to a CD or DVD . But , Due to certain reasons this option can disappear from right click menu. Let's check how to get back these options in this tutorial.
There are several reasons to this problem .Most common cause is due to recent installation or removal of a 3rd party software that overwrite the file open settings on disk image files.Even the software been removed the setting that has been changed still remains the same.The other reason is due to a virus program .
How to get back the mount option in right click menu
If it wasn't due to a virus the procedure is very simple.
1.0 Right click on the disk image file .
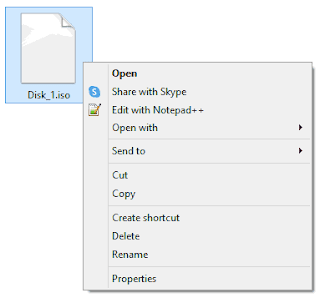 |
| Mount option not available |
2.0 Choose "Properties" .
 |
| Image file properties window |
3.0 In the "General" settings tab .Click on the "Change" button in front of "Open With" .
 |
| open with windows windows explorer |
4.0 Select "Windows Explorer" . Proceed below two steps if you cant see "Windows Explorer" in the list.
4.1 If not available click on "More Options" , If its still not there in the list ,scroll down to the bottom and click on "Look for another app in this PC" .
4.2 In the "Open with" window go to your system drive and go inside the "Windows" folder and select "explorer.exe" and click on "Open".
5.0 Click on "Apply" and select "OK".
5.0 Click on "Apply" and select "OK".
Now right click on the disk image file and you will see the "mount" option in your right click menu .


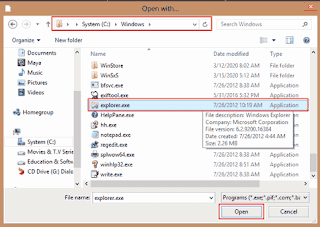



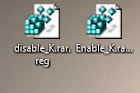
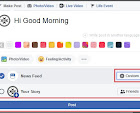



No comments:
Post a Comment