It's no doubt that Google chrome is one of the best web browsers available today ,But some times it's very irritating that when you click on google chrome and keep waiting but it never show up. Sometimes it crashes and you cant run it again. This is a common problem with google chrome .Actually most of this cases the chrome exe process is running in the background the google chrome window not showing up due to -
2.0 Google Chrome application error .
3.0 Google chrome update error.
4.0 Virus causing google chrome to crash .
Since google chrome is running you can't even uninstall the chrome and reinstall it .So what is the solution ?
End Process
First try - Restart the PC and try to run the chrome again .
If it didn't work -
Let's try to end the Chrome exe process -
If it didn't work -
Let's try to end the Chrome exe process -
 |
| Windows Run Window |
1.0 If it didn't work Press "Windows " Key + "R" key and type "taskmgr" on the run window and click "OK" (this will start Task Manager)
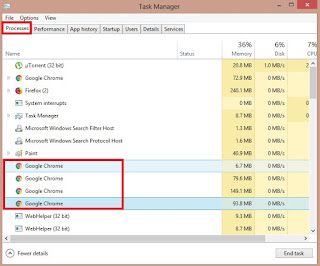 |
| Windows 8 Task Manager |
 |
| Windows 8 Task manager Details tab |
3.0 Click on "Name" to sort by Name (this will make it easy to find all the chrome Process) In Windows 7/Vista/XP - Right click on it and select "End process tree" In Windows 8/Windows 10 - Go to details tab and Right click and select "End process tree" for every chrome exe process .window will pop-up and ask you are you sure ? ..Select End Process tree .
4.0 If every thing went right, you won't see any error messages .The chrome process won't be there anymore in the list ..Now try to run the google chrome again - will work if not follow the 1,2 and 3rd steps again and uninstall and reinstall the google chrome application .
 |
| Operation could not be completed |
If it giving you a program termination error Like above. please continue the next steps .
5.0 Close error message and press "Windows " Key + "R" key to get the Run window and type "services.msc" .This will bring you to the Startup services window .
6.0 Look for something like "Google Update Service" ..Right click on it and select "Properties"
6.1 Look at the "service status : " If service status is "running" click on the "stop" button below it .
7.0 Click on the drop down menu in front of the "Start up type :" and select "Disabled" and click "OK" do the same to other Google Update services in the startup services list .
Start Up Google Update Disable
8.0 Download and install CCleaner From [Here] (If the link doesn't work please google it).you don't need to buy it (pretty useful tool recommend buying it ), you can continue in the trial version Install the application and run it .
9.0 In the CCleaner application go to Tools > Startup . Look for google update process ..if available Right click on that and select disable . Close the CCleaner application.
10.0 Restart the PC and press "Windows " Key + "R" key and type "taskmgr" in Run window and look for any "chrome.exe" in the process tab .
10.1 Now you have the Option to try to run the application again or reinstall a fresh copy .If you need to start with a fresh copy proceed next steps -
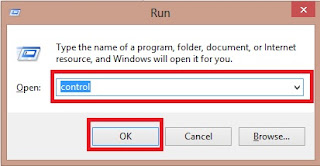 |
| Windows Run window |
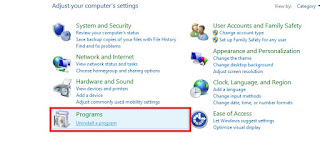 |
| Windows Control panel |
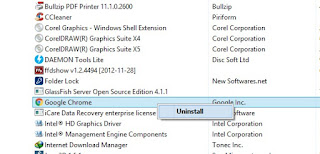 |
| Remove Google chrome |
11.0 "Windows " Key + "R" key and type "control in Run window and it will bring you to the control panel click on "Uninstall a program" and it will take you to the "Program and Features"Window Right click on the Google chrome and select Uninstall ..If every thing went right the uninstall process will begin proceed by clicking uninstall.
12.0 Download the latest version of Google chrome from [Here] and run that setup ..and install the Google chrome application again .(If the link doesn't work please google it)
13.0 If you continued without reinstalling a fresh copy and the google chrome is working follow the 5 and 6 steps and like in the step 7 instead of selecting "disabled" select "Automatic" and click on "OK" do it to every google update process you disabled in step 7 .
14.0 If your chrome still not showing up or you can't install a fresh copy due to chrome running in the background do this as the last effort -
Safe Mode Method
14.1 Start your PC in safe mode [Here is how to]
14.2 After stat up in safe mode try to run chrome or try to uninstall it .
14.3 If you choose to run it and if the chrome showed up try to close every open tab disable every extension.
14.4 Close the google Chrome .
14.5 Run ccleaner again in safe mode and click on "run cleaner"
14.6 After that click on "Registry" and click on "scan for issues" and wait until it complete, after that click on "fix selected issues" it will ask you to backup the registry before continue select a path and click on "OK" . Then click on "Fix All " .Then close the application after it fixed your registry.
14.7 Restart your PC .It will restart in to normal mode .Now you can run the chrome without any issues or if you choose to uninstall the google in safe mode - Reinstall it by following the steps I mentioned earlier .
15.0 If you still cant make it to works the problem may caused by a virus program . Install a Virus guard and give it a full Scan and try these steps again .










