As we discussed in my previous tutorial [How to fix Keyboard key repeatedly pressing or typing] ,Some times you don't have a option but to disable keyboard keys to avoid repeated key pressing or typing .In this tutorial we will discuss different methods that can be use to disable keys in windows.
THE REGISTRY METHOD
Windows Registry have the low-level settings for your windows PC .You can use the registry keys to do many things that not available in windows settings .We can use this tool called "regedit.exe" (which comes with windows) to edit or create registry values or keys .
In this case we are going to use regedit to disable the keyboard keys that we want .Lets say we want to disable the "Insert" key.
 |
| Windows Run window - regedit |
2.0 Type "regedit.exe" without quotes in the text field and press "Enter" .
 |
| Windows Registry tree |
3.0 Now you will see the Registry Editor window now expand "HKEY_LOCAL_MACHINE" and under that expand "SYSTEM" then expand "CurrentControlSet" then expand "Controls" then click on "Keyboard Layout" .
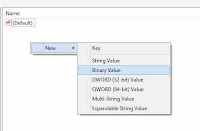 |
| Windows Registry creating a new value |
 |
| Renaming a Registry value |
you can rename the value right away by typing the name .
OR by right clicking on the newly created key and choosing "Rename"from the drop down list.
 |
| Windows Registry Edit value window |
5.0 Now double click on the created key and type this in the "value" text field ( Without quotes )"00 00 00 00 00 00 00 00 02 00 00 00 00 00 52 E0 00 00 00 00" and click "OK" .Note : 52 E0 is the keyboard key hex value of the "Insert" Key .Replace it with the keyboard key hex value that you wants to disable [ which is listed Here ]
 |
| Scancode map value (disable Insert key) |
6.0 Now close the Registry Editor and restart your computer or laptop . From the next startup you will see that the key you have disabled is not working anymore .
 |
| Scancode map value modify |
1.0 In order to enable the disabled keyboard key you just have to delete the registry value that we created on the above step . expand and go to HKEY_LOCAL_MACHINE > SYSTEM > CurrrentControlSet > Controls >Keyboard Layout .Right click and choose delete the value “Scancode” or right click on “Scancode” value and choose modify and empty the value field and click "OK" . 2.0 Restart your PC or laptop .
[ Read More info on "Scancode map" values ]
[ Here is a list of hex key values for keyboard keys ]
If you want the easy way - [ Here are the registry files for disabling and enabling Keyboard keys]
1.0 Download the file .

2.0 If you wants to disable a Keyboard key double click on the "xx.reg"(xx is the key name) or if you wants to enable a Keyboard key double click on the "Enable.reg"(xx is the key name)
 |
| Windows User account control dialog |
3.0 Which will bring this window "User Account Control" .Click on yes. (Requires Administrative Privileges)
4.0 Restart or log off your PC or laptop to see the results .
THE SOFTWARE METHOD
Above method is easy ,But there is a easier method .The software tool is called "Mapkeyboard" by InchWest which allows you to disable or remap your keyboard ,Best part about this software is that It shows what keys are disabled or remapped so you don't need to remember the keys that you disabled or remapped.1.0 Google - "Download Mapkeyboard v1.2" and Download the file. Extract the contents by right clicking and choosing "Extract Here" (You need Win RaR installed in your PC , Download WinRar from Here ) .
 |
| Mapkeyboard software |
2.0 Go inside the "MapKeyboard" folder and right click on "MapKeyboard.exe" and choose "Run as Administrator".

3.0 Click on the key that you wants to disable.
 |
| Mapkeyboard software - remap drop up menu |
4.0 Select "Disabled" in the "Remap Selected Keys to" drop down list .
( Before the next step If you are using other programs at the time please save any work that you are working on and close them )
 |
| Mapkeyboard software - save layout |
6.0 That’s it .
To Enable the disabled key –
Repeat the step 2.0 and click on the Disabled Keyboard key .
Then select the same key in the "Remap Selected Keys to" drop down list .If you done it correctly you can see the green key becomes gray again.
 |
| Mapkeyboard software - reset layout |
If you want everything back to normal, Click on “Reset Keyboard layout” button (Which will reset every key back to their original state ) and Continue from step 5.0 .

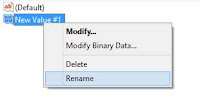


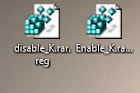
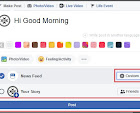



1 comment:
Post a Comment