 |
| LEDEdit Software Online Tutorial |
Creating New Project
Start your LED Edit software . Go to "Files" and select "New Project" to create a new project .Then click on "Select Controller" button in the "New Project" window .
 |
| LED Edit Controller Type Window |
Controller Type window will appear .Scroll and find your controller and click the "+" sign to expand the list . In the list find your drive chip name and select it then press "ADD TO" button to add the selected item to "Regular use of controller" list .Now click "OK" .
 |
| LED Edit New Project Window |
Now you will see the controller that you have selected + drive chip of the pixel LEDs are in the regular use of controller list in the "New Project" window .Select it and change the other settings as you preferred .Here are the things that you should consider when it comes to these settings .
If you are using less than 512 LEDs per port - Select and check 512 lights per port as Port settings .you can select and check both "high speed" and "slow speed" as mode .You can select any frame rate form the "Frame Rate" drop down list .
If you are using more than 512 LEDs per port - Select and check 1024 lights per port as Port settings .you can select and check both "high speed" and "slow speed" as mode .You can select any frame rate form the "Frame Rate" drop down list ,But the frame rate and the speed will be decreased as LEDs per port increases .
"Sequence of channel" and "PWM Polarity" depends on the LED drive chip that you are using .please refer to the datasheet of the LED Drive chip for those settings or try different settings until you get better result .Click "OK" to crate the new project .
Creating The LED Layout
 |
| LEDEdit layout |
In my previous lessons we talked about different ways and different types of layouts please refer to those articles if you are interested in creating custom layouts .Here are the links -
Click on "Project Config" in the top menu bar and select "Auto Layout" from the list .The Auto layout window will appear .
 |
| LEDEdit Autolayout window |
Input the max number of pixels per port that you are going to use , In this case it's 512 . Select a connection pattern that you prefer from the pattern drop down list .and click "OK". You will see a message stating the total amount of Pixel LEDs used .Click "OK" .
Programming
Now you can see your LED layout in the work area of the software . Different colors means different port .Now it's time to program or broadcast a video or an animation live. You need to connect the LED controller to the PC and setup your PC network adapter settings . Please refer to my previous article [HERE] . When it comes to online control there are several methods to go online .
Playing a Animation or a video Live
01. Click On "Video Effects" from the top menu bar , there are several options ,You can select LED Edit default effects or you can choose a video or a animation in your PC .In this case I'm going to select an "SWF" animation from my PC . So I click on "Open Video" from the list ,Browse and select your video from your PC and click "Open".
02. You will see the video or the animation that you have selected playing . Now it's time to go live .Click on "Real Time Play" from the top main menu and select play. If every thiing is OK you will see the video playing in the physical LED Display .
 |
| LEDEdit controller network status |
 |
| LEDEdit Stop Button |
Screen Real Time Play
 |
| LEDEdit screen real-time player window |
Click on "Real Time Play" from the top main menu and select "Screen Real Time Play" from the drop down list .You will see the player window and monitor control panel windows . Notice that the player window is transparent .That transparent area is what you going to share or display in the physical display .
You can move - Left click on the window top title bar and drag your mouse and leave your mouse button when you move to the preferred position .
you can resize - get your mouse cursor on top of the border ( you will see the cursor icon changed to resize cursor ) then left click and drag your mouse until you gets the size you wanted . you also can equally resize by click on the corners and dragging the mouse .
 |
| LEDEdit Stop Button |
That's it , I will write an article on how to do the same thing in LEDEdit-K versions in near future !

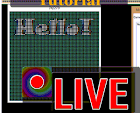







7 comments:
Hi Sir. My name is AbdeAli from India. Your posts have really helped me a lot to learn led edit. I have started programing T-1000s controllers and it has helped me start a business. So THANKS a lot Sir.
Sir now please show us a way by which we can protect our programs from being copied from sd-cards as the common re-salers are copying and selling my work.
Sir please help.
I will Write an article regarding that ...Thanks for your feedback !
Hi sir your artical so helpful for me. I have done my project. It's 72*72 bulbs with t500k.
please contact me via Email - senelzen@gmail.com
bonjour, j'ai un module T-8000ACC PLUS LOIN T-8000-1903 mais je ne le trouve pas dans la librairie de ledit2014 . les leds 4 fils ne fonctionne pas le CLK ne fonctionne pas .
quel est le problème ?
merci
Cela devrait fonctionner. Cliquez sur le contrôleur de sélection dans la nouvelle fenêtre de projet et sélectionnez "T-8000-1903-1903B-1909-1912" dans la liste et cliquez sur "Ajouter à" et cliquez sur "OK". Dans la nouvelle fenêtre de projet, sélectionnez le contrôleur ajouté et le Pixel Led IC.
Hello sir window11 led eidit software support kargega kon shaa bala
Post a Comment