LED Edit is a popular software among LED panel or Pixel LED programmers due to it's features and ease of use . But for beginners it's hard to find an English based tutorials for the LED Edit software.My mission in this article is to full fill that requirement .
Watch This Tutorial on YouTube
If you didn't have LED Edit software installed in your PC yet please Click Here to download it .As you may know there are many versions of this software, but all have same type of interface and features .There are two main different types of this software - The "LED EDIT" and "LED EDIT -K" software versions . "LED EDIT-K" software versions have expire dates so if you are using a old versions of "LED EDIT - K" software you must change your system date of your PC for specific dates that software versions valid for .If not you will get this error .
 |
| LED EDIT Software has Expired Error |
To fix this , Change the system date as below
For LedEdit-K 2016 - Change the system date between 2016/Jan - 2017/May
For LedEdit-K 2017 - Change the system date between 2017/Jan - 2018/May
Run your LED Edit application .Lets do it step by step
Note : This Tutorial is for "LED Edit" software versions not for "LED Edit-K" software versions.
Starting a New LED Edit Project
01 In the software interface click on "Fille" and choose "New Project" from the drop down list .
 |
| LED Edit New Project window |
02 As you can see in the "Regular use of Controller" list there are few of popular controllers , If your LED Edit controller in that list , click on that .If your controller not on that list click on "Select Controller" button.
 |
| LED Edit Select Controller window |
03 In the "Select Controller" window Look for your controller name by expanding the lists by click on "+" signs and scrolling using scroll bar . The controller label is consist of Controller name + LED Chip Name ..Eg -As in the above image I have chosen "T1000-B-WS2811" because I have the "T1000-B" controller and I'm about to drive Pixel LEDs that are controlled with WS2811 RGB Drive chip .eg.- If you have controller named "X" and your LED is driven by a IC name "Y" choose X-Y .Hope you can understand that .
 |
| LED Edit Select Controller window |
04 Now you will see your controller and LED controller chip name in the "Regular use of Controller" list , select your controller form that list . As soon as you select your LED controller , the left side of that window will show you the basic controller settings. You can change them (available settings will be different from controller to controller )
In the above image -
1 - Selected controller from the "Regular use of Controller" list.
2 - Controller Type + LED Drive Chip name.
3 - Controller Supported LED Controller Chip Type.
4 - Port numbers available in the controller (In this case "T1000-B-WS2811" Controller only have one Port
5 - And the maximum LED's that can be driven by that Port is 2048.
6 - LED data transfer speed .
7 - LED data PWM Polarity (Positive or Negative - read your LED Dive chip Datasheet before selecting this )
8 - Animation / Movie data frame rate (Frames per second ) .
9 - Data Sequence In this case (Red,Green,Blue - please read your LED Dive chip Datasheet before selecting this )
05 Click on Browse and select a path to save the project file .After that click on "OK" .
Setting LED Layout
In the previous step we talked about selecting the controller and it's basic settings .In order to controller to send data we need to tell it how we going to connect our LEDs , amount of LEDs in the display and the layout ( The design we get when we place our LEDs).There are two basic types of layouts
1 - Regular layouts (square, rectangle,Circle,Line)
2 - Irregular layouts (other Shapes , Text ,custom shapes)
We will discuss Irregular layouts in another tutorial (Link in the next paragraph ) .where I'm going to discuss how to create Irregular layouts using LED Edit's layout creator and Using CorelDraw and Auto-cad to design your custom layouts .
For the simplicity of this article, we use Auto layout generator option to create a regular layout .I will show you how to design a small 32x64 (HxW) LED panel (rectangular) layout .
01 . Click on the purple Gear Icon on the top-right of the LED Edit software window .This will show you the Auto layout generator window .
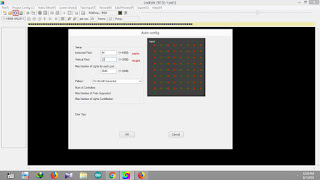 |
| LED Edit Auto layout generator window |
02 .Type the number of LEDs in horizontal or width of your LED panel in the text field in front of "Horizontal Pixels:" label and the number of LEDs in vertical or height of your LED panel in the text field in front of "vertical Pixels:" label .
03 . Type the maximum number of LEDs you going to use in a port in the text field in front of "Max Number of Lights per each port . In this case it's 32x64 = 2048
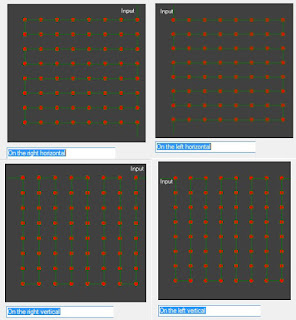 |
| Pixel LED connecting patterns |
04 . Select the pattern you going to connect the LEDs together (if you choose different pattern from the physical pattern you made ,will cause upside - down , Right side - left or screen distortion effect when you finally program it ) . So make sure you select the method you are going to wire it. click on "OK" to finish .You will see the layout you just made as below .
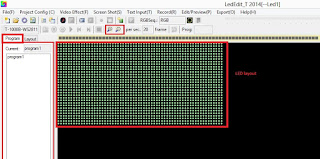 |
| Pixel LED layout |
 |
| Add Program window |
05 Now you will see "Program 1" added to the Program tab .Using the "Add" button bellow and give a name for program and click "OK" to add programs as many as you want .This will allow you to do different animations under different program labels.Use different labels for different programs .Don't use the same label again and again .
 |
| Select LED Edit program |
06 Select the program from the list that you wants to record video or animation .
Continue from Here >>
Recording a Video or an Animation
In LED Edit programming means recording a video or an Animation that been played and editing it to get the outcome we want .
01 Click On "Video Effect" in the top main bar .First use first 3 options to open a file or use other options to select a predefined simple animation effects .
1- Open Video (avi,swf,wmv,mpeg,mpg)
2- Open swf (swf Animation)
3- Open tol (tol Animation file )
02 I'm going to open a swf Animation from my PC So I click in "Open Swf" or "Open video" from that drop down list and select my file .
If you Need My Animation collection [Click Here] to download it.
03 Now you have selected your animation or video file .Now you will see the Animation or the video you have selected is being played in both player and your LED layout window .If you need to capture the video in slow mode you can reduce the frame rate by clicking on "Project Config" and selecting "Frame Rate" and choose a low frame rate and click "OK".Click on "Stop" Button if you need to stop the Animation.Use the "Screen record" if you need to record something in your monitor.
 |
| LED Edit recording a video |
04 Now it's the time to start record the video .As the video played click on "Start Recording" before the beginning frame you need to record and wait until it reach the point that you need to stop the recording as soon as that frame passed in the player click on Stop.Click on "Stop" to stop the animation being played .
 |
| LED Edit plying the recorded video |
To see what we had captured ,click on "Edit preview" button in the top right corner if it's disabled click on "close video Effect" button.
 |
| close video Effect button |
Now you will see the animation being payed in the led layout and the time slider in the top left corner is moving as the animation being played .
Edit Mode
The purpose of the Edit mode is to remove and add frames of the video that we had captured in order to create the animation or video outcome that we need .
Play button - Play the captured video after it's being paused .
Pause - Pause the captured after it's being played.
Next Frame - To move to the next frame in the frame slide .
Previous Frame - To move to the previous frame in the frame slide .
Frame slider - Can be used to select the frames that you wants to edit and view each frame .
03 Unfortunately this sub windows are in Chinese language .I have translated the content of that window for you . Type the Start frame number in the text field you are going to delete in front of "start Frame " label and the End Frame in the text field in front of "End Frame" label .you can use "First frame" button to select the first frame and Last frame button to select the Last frame in the animation these two buttons are important when you deleting a entire animation .Click "OK" to confirm the action .
04 To copy a range of frames click on "Edit Preview" from the top main bar and choose "Copy" from the drop down list. It will bring you the copy frames window .Type the Start frame number in the text field you are going to copy in front of "start Frame " label and the End Frame in the text field in front of "End Frame" label .Click "OK" to confirm the action .
Player Time Slider - Can be used to view the specific location of the Animation or video by Grabbing and moving it left to right .
Let's edit some frames .As an example I'm going to delete the first 20 frames of this animation and then copy the frame range between 30 to 60 and paste it at the beginning.We are in the edit mode.
01 Pause the animation (if it's playing ) by clicking on pause button .
02 To delete the frames click on "Edit Preview" from the top main bar and choose "Delete" from the drop down list. It will bring you the delete frames window .
 |
| LED Edit delete frames window |
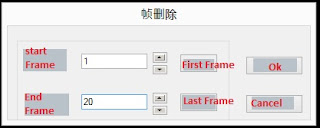 | |
|
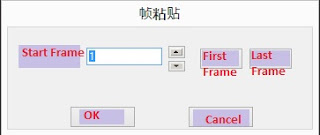 |
| LED Edit paste frames window |
05 To Paste click on "Edit Preview" from the top main bar and choose "paste" from the drop down list. In the paste Frame window give the frame position you wants to paste the frames that you copied before and then click "OK" .
Exporting The Project
Now it's time to export the animation or the video plus controller settings to the SD memory card .Insert your memory card to your card reader (If you don't have one please buy one .They are very cheap ) you can use your Laptop's inbuilt card reader for this . Format your SD card in "Fat32" .
 |
| Exit Edit /Preview mode |
01 If you are in "Edit /Preview" mode exit that by clicking on "Exit Edit /Preview" button .Now go and click on "Export" in the top menu bar .
 |
| LED Edit Export options |
1 - To Export the .led file (This is what we going to put on the SD card)
2 - To create a "readme.txt" file .
3 - To Export your video in ".Swf" format .
4 - To Export your video in ".AVI" format .
5 - To Export your LED layout in ".DXF" format .
6 - To Export your LED layout in ".BMP" format .
7 - To create your video in to (.BIN) file .
 |
| LED Exit Export .led settings |
If you have not programmed Led programs in the program list ,Delete them before next step .Using delete button in the bottom.
 |
| Led Edit Delete a program |
02 Click On the first option "Export Effect(.led) .This will bring you Effect setup window .you can use this window to correct gamma (if your LED's have incorrect gamma effects) and dim each R,G and B channel . for "RGB seq" check your LED Driver IC datasheet .Type a number between 00 - 16 in the text field in front of "Program Code:" (you can choose different number for each program). Click "OK"
03 In the "Browse For Folder" window select the path to save your .led file, Keep this on you mind every time you do this the program will delete the "led" folder and it's content and replace it with new one .for that reason if you are doing more than one program Export that ".led " files in to different folders in your HDD .Please refer to your controller manual for the SD Card format type and file placement .
Here is an example .
Setting for T1000 Controller .
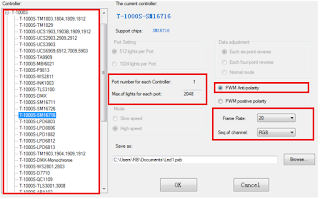 |
| Project Settings for T1000 |
If you have less than 512 LEDs use 30 as frame rate ( Which will give you smooth transitions) if now use 20 as frame rate.
Export settings -
 |
| T1000 controller Export settings |
Play with gamma correction values until you get the result you satisfied with your LED colors .
If one color is brighter than other use brightness correction bars .
Use 0 to 16 for each program (maximum number of supported program files are 16)
SD card should be formatted with fat 32
 |
| SD card format |
copy and paste the program files in the root of SD card name them as below .
 |
| File placement in SD card |
Related Links -















47 comments:
Hi Sir. My name is AbdeAli from India. Your posts have really helped me a lot to learn led edit. I have started programing T-1000s controllers and it has helped me start a business. So THANKS a lot Sir.
Sir now please show us a way by which we can protect our programs from being copied from sd-cards as the common re-salers are copying and selling my work.
Sir please help.
How to program t 4000 controler
Thank you for your feedback I have send you an email !...
Here Is the tutorial
i have 2300 pixel ic 1903...how i controll with T-1000S
T-1000 controllers only can drive maximum of 2048 LEDs .you need to use T-4000 or T-8000 controller !
Hello, a thousand congratulations for your blog that gave me a lot of information when I bought my first ws2811 leds. I am having a problem today because I buy a T-8000 AC programmer and I would like to use LED Edit 2019 because it allows to have the libraries of effects at the bottom left of my screen and therefore easier to try these various effects. I can only use Led Edit 2014 which is recognized by my T-8000Ac, do you know if there is a way to get a newer version that agrees to work with my T-8000AC? A big thank you to you. Eric from France.
please provide me the download link for LED Edit 2019 so I can check it for you !
Thanks a lot for all your shared work. I would like to know if somebody has information on the file structure needed for the .led files. I am using a T8000AC and want to use my own design software instead of lededit. My software is highly parametric and my only solution for now is to create a video of my effects and import it in lededit. any information will be very helpfull
Thank you for your shared work. I was wondering if some information about the file structure of the .led is available. I use a T8000AC and want to generate the .LED files directly from my software. My only solution for now is to create a video of my effects and import it in LEDedit. Any help will be welcome.
COULD U PLS TELL HOW TO PREVIEW AND EDIT EXISTING.LED FILE
Sorry , As far as I know , You cant do that because .led file contains controller data .. I will look for some other way to fix your issue !
Thanks for this article my friend
You are welcome !
I have a T-500K-C controller and it will not connect to my Windows 10 PC using 192.168.60.178 all firewalls are off/all virus protect is off/new cat 5e cable
the green light stays steady / orange light on
Thank you
Please try it on a Windows 7 or older version of windows os ..
please contact us VIA Email - learnitstepbystepblog@gmail.com
Hello sir,
Could you please let me know the difference between K version(like t-500k) and normal version like T-1000 and t-8000AC?
Thanks in advance!
"K" versions are most likely online controllers where non-"K" versions most likely Offline controllers ,But there are some exceptions to that.
Thanks sir.
Where I can get LED Edit software?
Thank u for replying. waiting for your solution
Go to some software engineer who knows Linux.. tell him the problem... And ask him to encrypt your sd card such that if someone try to copying it . It will replace original binary file to some garbage binary file
Sir,
I have new version of the T-1000S controller. I stored program in SD card like 00_program1.led 00_program2.led but once the program 2 is not starting after program 1 complete. Do I need to change the program manually ?
No you don't need to do that.You need to put your controller on continuous mode ,you are playing the same file in replay mode .please read my article on T-1000S controller .(Read under the button functions)
https://learnitstepbystep.blogspot.com/2018/10/t-1000s-pixel-led-controller-tutorial.html
Hello sir your tutorial helped me a lot but i have one problem with SD card.. cuz 2gb SD card is harder to find here and my t1000s support only upto 2gb so is that possible that i will down 8 GB memory (SD as it support by my controller) card to 2gb and then will controller support that memory card??
Yes ,You could .Google search - "How to Resize SD Card Partition in Windows" .
Follow the first tutorial in the search result ..Good luck !
Existe algum tutorial pra configurar a controladora t8000 em série no programa led edit?
Here is the Tutorial T-8000 Series Pixel LED Controller
Dear sir i would like to thank you for the valuable information you offered.I just start my first step in led editing need your help.first of all I have YM DMXDC and i want to make an effect using wallwasher from where to start...
please contact me via Email - learnitstepbystepblog@gmail.com
Hello, Thank you for these tutorials they are great. One question if i am using WS2811 leds and because they have a controller for every 3 leds on the strip, In step 2 you enter the number of leds (width and height) should I be entering the physical number of leds or 1 third of that? Thanks
No ,The number of LED's equals to the amount of physical LED's present.
Sir I want to set single color how can i
please send us a Email regarding the matter - learnitstepbystepblog@gmail.com
Salve come faccio ad avere una scritta in bianco con sfondi animati?
Use color black as font color !
I have 2812b led strip using t300k controler this configuration is not a choice in led edit is there a fix for this or can u use 2811 configuration in its place ?
I guess what i am asking is rhere a way to add that configuration in led edit ?
Yes it might work but you may have to change the RGB Sequence because in WS2811 the RGB Sequence is RGB but in 2812B its GRB .If it didn't work for you ,Try other versions of LEDEdit and LEDEdit-K for 2812b chip selection.
led edit fille
Hi, I have T1000s but I dont know its chip name so what I do ?
Sir I have T1000s led controller but I dont know its chip name,what should I do?
The chip name refer to the chip in the Pixel LED String or strip not the chip number inside the controller ...
The chip name refer to the chip in the Pixel LED String or strip not the chip number inside the controller . please have a closer look at the Pixel LED Strip/String and look at the number of the IC that connected to Pixel LED's .
its not possible
Good day sir, I've been watching your videos for quite sometime now. I've been trying to do something too my self but I've difficulty downloading the Lededit2014. Pls how do I address this.
Click Here to Download LedEdit 2014 Version
Post a Comment