 |
| LED Edit - K Pixel LED Tutorial |
First of all Download the LED Edit - K Versions -
As I promised in my LED Edit 1st tutorial this is the "LED Edit - K" version tutorial of that article .As you may know LED Edit and LED Edit-k are two different versions and the options and interfaces are different from each other.If you are currently using or planning to use "LED Edit -K" versions this tutorial is for you .At the time this article is prepared there was only 2 variations of the "LED Edit -K" versions , The 2016 and 2017 versions both of these versions are expired now.
If you are Looking for the "LED Edit" Version tutorial (Click Here)
If you are Looking for the "LED Edit" Version tutorial (Click Here)
Video Tutorial -
In order to use them you need to change your system date .Change your system dates like this -
For LedEdit-K 2016 - Change the system date between 2016/Jan - 2017/May
For LedEdit-K 2017 - Change the system date between 2017/Jan - 2018/May
If not, You will get "LED Edit software has expired" error message when you try to run the software .
As in my first tutorial I'm going to guide you step by step through out the process of project creation to exporting the files .Lets get started .
 |
| LED Edit software has expired error |
Run your "LED Edit -K"application .
Starting a New LED Edit Project
01 Click on "File" and choose New" to create an new project .This will show up the new project window .Select the controller that you about to use from the "Controller Type" list and type the maximum number of LEDs you about to use per port in the "Max number lights of port" field (The amount you choose will cause automatic port change as it exceeds the maximum amount you given) when you creating the LED layout.Please check your controller user manual for the maximum number of lights per port .
02 Click on "Browse" button and select a location to save the project and click "OK".Click "OK" again in the "New Project" window.
Setting LED Layout
Now we have created our LED Edit project ,It's time to create a LED layout .LED layout is the representation of physical layout of your LEDs .In this tutorial we will discuss how to create a panel like LED layout for the simplicity . In this tutorial I'm going to use LED Edit's "Automatic layout creator" option to create a simple LED panel layout .If you want to see how to create custom LED layouts click the links below .
How to create custom LED layouts in LED Edit - K software BMP Method (Click Here )
Click Here To See - How to create custom LED layouts using AutoCAD software ( Click Here ).
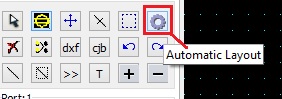 |
| Automatic layout creator tool icon |
01 Click on "Automatic layout creator tool" icon in the left side . This will show the "Automatic layout creator" window .
 |
| Automatic layout creator window |
 |
| Automatically generated panel |
Click
on "Settings" in the top menu bar and select "Controller Settings" .In
the controller settings window. Select the control chip of the LED
Strip/String you are about to use using the control chip drop-down list
.This window will also allows you to change channel order , choose the
type of LEDs you are about to use , change the white levels ( If
supported) , Brightness adjustment for each channel and current
settings for chips . you can play around with those settings to
understand how they work .Then click "OK" .
 |
| LEDEdit-K Controller Settings Window |
Continue from Here >>
Recording a Video or an Animation
Now we are done creating the panel .It's time to program the LED panel by recording an animation or a video .
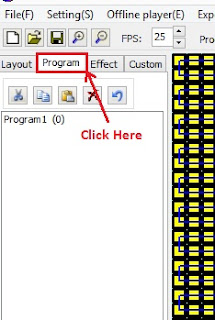 |
| Program tab |
01 Click on the "Program" tab in the right side .You will see "Program 1" added to the Program tab .Using the "Add" button bellow and give a name for the program and click "OK" to add programs as many as you want .This will allow you to do different animations under different program labels.Use different labels for different programs .Don't use the same label again and again . Use delete button to delete programs . The number in front of "Program" label is the amount of frames that program had recorded .
02 Select the program label from the list that you want to record and click on "Effect" tab in the left side panel.
Here are the specific button actions -
03 We need to open or select an animation or a video in order to record it in led edit software .You can click on "Open Video" button and select an video or animation from your computer or you can select an animation from the Effects library .Unlike "LED Edit" versions "LED Edit -K" versions support large amount of video formats.
Effects Library contains list of example animations. You can choose one of the animations from that list too ,In order to select an animation from the list just double click on animations from the list .Select one by one until you find the most suitable one from the list ,Don't worry we didn't start recording yet .
If you are from "How to design custom LED layouts using Autocad" or "How to design custom LED layouts using Coreldraw" Tutorials you may skip the below section (Custom Text Animations) and continue from "Recording" title .
If you want to put custom text in your panel click on "Enter text" button .This will bring up the "Add text" window .click on "Enable text input" radio button to enable text input. Type the message that you want to display on the Text Box and select the effect -
Click on "Font and color" to change the front type ,font style,size and color of the font .
Click on "Background color" check box to enable the background in monochrome mode .
Click on the "background color" button to change the background color.
Click on "Out Line" check box to enable outline of the text (only works on Monochrome mode)
Click on the "Out Line color" button to change the outline color.
02 Select the program label from the list that you want to record and click on "Effect" tab in the left side panel.
 |
| Effects tab |
Here are the specific button actions -
Open video - Used to open Video / Picture files.
Speed+ - Used to increase the frame rate.
Speed - - Used to decrease the frame rate.
Original -Used to reset the frame rate
Screen capture - Used to capture the computer screen.
Enter text - Used to Create an custom text Animation .
Close/Video Capture - Used to exit the capture mode.
Recording - Used to start the recording process.
Fast Recording - Record in fast mode
Stop Recording - To stop the recording process.
03 We need to open or select an animation or a video in order to record it in led edit software .You can click on "Open Video" button and select an video or animation from your computer or you can select an animation from the Effects library .Unlike "LED Edit" versions "LED Edit -K" versions support large amount of video formats.
Effects Library
Effects Library contains list of example animations. You can choose one of the animations from that list too ,In order to select an animation from the list just double click on animations from the list .Select one by one until you find the most suitable one from the list ,Don't worry we didn't start recording yet .
If you are from "How to design custom LED layouts using Autocad" or "How to design custom LED layouts using Coreldraw" Tutorials you may skip the below section (Custom Text Animations) and continue from "Recording" title .
Custom Text Animations
 |
| Add text window |
If you want to put custom text in your panel click on "Enter text" button .This will bring up the "Add text" window .click on "Enable text input" radio button to enable text input. Type the message that you want to display on the Text Box and select the effect -
monochrome - The text will be displayed in front of the background color that you selected,If you disable the background the text will be displayed in front of your animation that you being selected .
Full color - The animation or the video you selected will be displayed in the text area only(like a mask or screen ).
Horizontal and Vertical radio buttons is used to change the direction of your text scrolls.
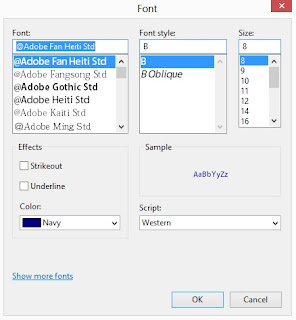 |
| font options |
Click on "Font and color" to change the front type ,font style,size and color of the font .
Click on "Background color" check box to enable the background in monochrome mode .
Click on the "background color" button to change the background color.
Click on "Out Line" check box to enable outline of the text (only works on Monochrome mode)
Click on the "Out Line color" button to change the outline color.
 |
| Text animation |
Recording
04 Now we have selected our animation or the video and the video is being played in the background ,Now it's time to record it .There are two methods for recording the animation -
1 - Click on "Recording" button to record the video while it being played normally .
2 - Click on "Fast Recording video" to record the video while it being played quickly .
 |
| Capture mode |
05 I recommend using the "Recording" button . Click on the button you choose (record or fast record) just before the start frame that you want to record and wait until it it passes the last frame you want to end the video and click the "Stop Recording" button to stop the animation or the video being recorded .As you recording the video you will see the total is increasing as video being recorded .
 |
| Playing the captured video |
06 Click on "Close Video/Capture" button to exit capture mode . Now you can play your recorded movie or animation using the "play" button and stop it using "stop" button . Also you can use the time slider to go to specific frame of your video just click and hold time slider bar while dragging it along the time slider .Position will show you where you are at in the captured video or animation .
Edit Mode
 |
| Animation Edit Tools |
Now we have captured or recorded the video since this is a recorded video ,We have some editing to do to get to the final outcome we need .As an example I will demonstrate how to delete by deleting the first 10 frames of my animation and I will demonstrate copy and paste options by coping 15 to 30 frames and paste it after the last frame .
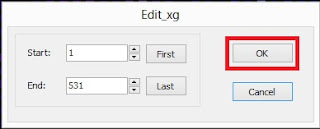 |
| Delete Frame window |
01 To delete frames click on "delete Frames" button. This will bring you up the "Delete Frame window".Type the frame number that your deleting frame range starts in the "Start" text field .Then type the frame number that your deleting frame range ends in the "End" text field .In my case it's 1 and 10 .if you want to simply delete a one frame just give the same frame number that you wants to delete to the both text fields .If you click on "First" button it will change the start text field number to the first frame number .If you click on "Last" button it will change the "End" text field to the last frame number of you animation.This two buttons will come handy when you deleting entire animation.
02 Click "OK" to delete the frames .
 |
| Copy Frame window |
03 To copy frames click on "Copy Frames" button .This will bring up the "copy Frame window" ,yes it's the same window but functions differently .Type the frame number that your copying frame range starts in the "Start" text field .Then type the frame number that your copying frame range ends in the "End" text field .In my case it's 15 and 13 .
04 Click "OK" to copy the frames .
 |
| Paste Frames Window |
05 Now it's time to paste the copied frames .Click on "Paste Frames " icon .This will bring up the "Paste Frames window" type the frame position that you want to place your frame or frames at in the "Paste position" text field .
06 Click "OK" to paste the frames .
Play the animation using play button and see if it's the outcome you wanted .if not ,Keep editing the video .If it's yes proceed to Export.
Exporting The Project
01 Click on "Export" in the top menu bar .
1 - To generate the .led file (Generated file will be at your "/documents/LedEdit_K" folder).
2 - To generate the .led file and save it to a specific path.
3 - To generate your LED layout file in .dxf format .
4 - To generate your LED layout file in .cjb format .
5 - To generate your LED layout file in .bmp format .
7 - To create a information text file.
8 - Export your animation or video in .xdat format .
9 - Export your animation or video in .mp4 format .
In order to export choose the 2nd option "Generate and export LED/Bin files" .This will bring up the export settings window .
02 Select the LED drive chip from the chip selection list .You can use this window to correct gamma (if your LED's have incorrect gamma effects) and dim each R,G and B channel by changing the brightness . For "channel order" and "Output Polarity selection "check your LED Driver IC datasheet .Click "OK".
 |
| LED Edit Export options |
1 - To generate the .led file (Generated file will be at your "/documents/LedEdit_K" folder).
2 - To generate the .led file and save it to a specific path.
3 - To generate your LED layout file in .dxf format .
4 - To generate your LED layout file in .cjb format .
5 - To generate your LED layout file in .bmp format .
7 - To create a information text file.
8 - Export your animation or video in .xdat format .
9 - Export your animation or video in .mp4 format .
In order to export choose the 2nd option "Generate and export LED/Bin files" .This will bring up the export settings window .
 |
| export settings window |
03 In the "Browse For Folder" window ,Select a location to save your .led file, Keep this on you mind every time you do this the program will delete the "led" folder and it's content and replace it with new one .for that reason if you are doing more than one program Export that ".led " files in to different folders in your HDD .
That's it ,That is how to program in LED Edit - K software version .
That's it ,That is how to program in LED Edit - K software version .
Related Links -



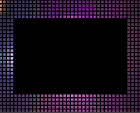

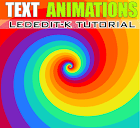







19 comments:
hai iam using T1000s 2017 version controller.i programmed this controller using led edit 2014 and 2017 and also 2018 iam not getting output leds are not changing their colour and controller shows no error .i have formatted the sd card uding fat but no programming is running give me solution for it
can you provide more details ? like -
What is the controller that you are using ?
What is the LED Strip String that you are using ?
What is the Power supply specifications ?
Hi friend, I have a K-1000c controler but i have a lot of problem, when I copy the .led in the SD card and insert the SD card in the controller, the controller don´t work.
I need your help
These are the reasons -
-Unsupported LED String Driver IC .
-Unsupported SD card .
-Software Led driver/controller selection was wrong .
-damaged /Fake controllers .
-wrong wire connections.
-Power supply amperage was not enough
Please check the above things . please ask the seller about supported drive chip numbers the listed drive chip numbers might be wrong.Use a SD card like 128/256/512Mb or 1GB .Format the SD card in FAT32 you can use "SD Formatter" software by Panasonic and trendy Co. . Please elect the controller and drive chip model correctly when you are creating a new project .Check the connections of the controller and LED String/Strip , There is a arrow that show you the signal flow direction in the strip .If the first Drive chip is damaged there is a greater chance that the led string not gonna work ,try to input to the second LED .As it for fake controllers please check feedback of the seller before buying !
Hello!
Thank for your help about lededit 2018 software.
I use controller T1000s and my led chip mode is ucs _1903.
When I finish the effect file and export the file to be led file, then I copy the file to
sd card. And put the sd card into the controller, but it doesn't work. The led lights can't show what I programed in the lededit software. I am sure I have chosen the right chip mode. Can you tell me which step is wrong? Thak a lot!!!
Hello, I program with the lededit 2019 sd card 256mg softwear, I select K-1000
I export everything by saving saving ws2812. The K-1000C controller always gives me error
F.F.F. What can I do? Thanks if you can help me.
ciao, programmo con il softwear lededit 2019 sd card 256mg, seleziono K-1000
esporto tutto salvando salvando ws2812. il controller K-1000C mi da sempre errore
F.F.F. Cosa posso fare? grazie se puoi aiutarmi.
The screen display FFF means the controller cant read the SD card correctly.Make sure that you formatted the SD card in FAT32 format . Use another SD card which is less than 256MB . Use different version of LEDEdit or LEDEdit-K softwares.
As far as i know The K-1000C controller doesn't support WS2812 chip.Please contact the seller and ask about it ..
Support chips(PC Software Select K-1000-RGB):
00: UCS1903,1909,1912,2903,2904,2909,2912;TM1803,1804,1809,1812;
SM16703,16709,16712;WS2811,WS2812,WS2813,WS2815,WS2818;
INK1003;LX3203,1603,1103;GS8205,8206;SK6812
01:SM16716,16726
02:P9813
03:LPD6803
04:LX1003,1203
05:WS2801
06:LPD1886
07:TM1913
08:TM1914
09:P9883,P9823
10:DMX
11:DMX 500K
12:DMX 250K-CZF
13:DMX 250K-CZF
Hello, I have a question. how to proceed when I want to change the layout. my idea is like this: my layout is a 5x5 square. I will load any program. then move the square only to 25x1. So my question is: how to do this and how to make sure you don't have to click through individual programs, but it will run automatically. thank you for answer
Sorry , I can't understand what you wanted to do .Please , Explain more !
same problem with me i m using t1000s contrroler and ws2811 lights please give right setting for using lededit 2019
Where can I found the information about the LED-file format?
I want to implement an ESP32 code to read the LED-file and control a LED-wall.
Sorry we don't have it .Try to decode it .Open the effect file with Notepad++
I have an K-1000C with WS2815 leds. But when using programms from LedEdit the colors Green and Red are swapped. No mather what I change in the settings of channel order; the result remains the same. Any suggestions?
WS2815 pixel LED chips channel sequance is Green Red Blue . Please change the channel seq. settings in new project window to "GRB" instead of "RGB".
Thank you learnitstepbystep. Problem solved!
Hello,
Are the LedEdit-K software variants compatible and functional with the T1000-S controller? The LedEdit 2014 variants work correctly.
Thank you.
Hello, you are really good and gentle.
I use T 300K and ws 2813 flexible LED,
one line have 120 Leds
I installed 120 lines.
But I can not find for choice option controller T 300K - ws 2813
I want know if I can choice T 300K and ws.
Try a different version of LEDEdit software . Mean time try it with T300K - WS2812B or T300K - WS2812 settings both pixel LED chips use same data protocol .
Post a Comment